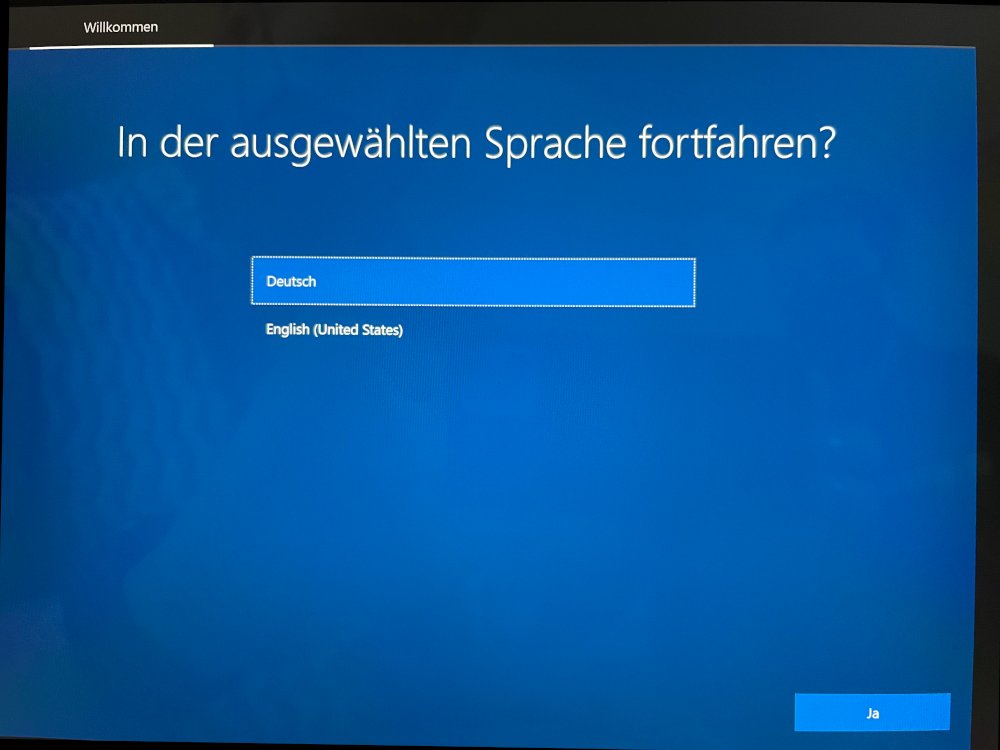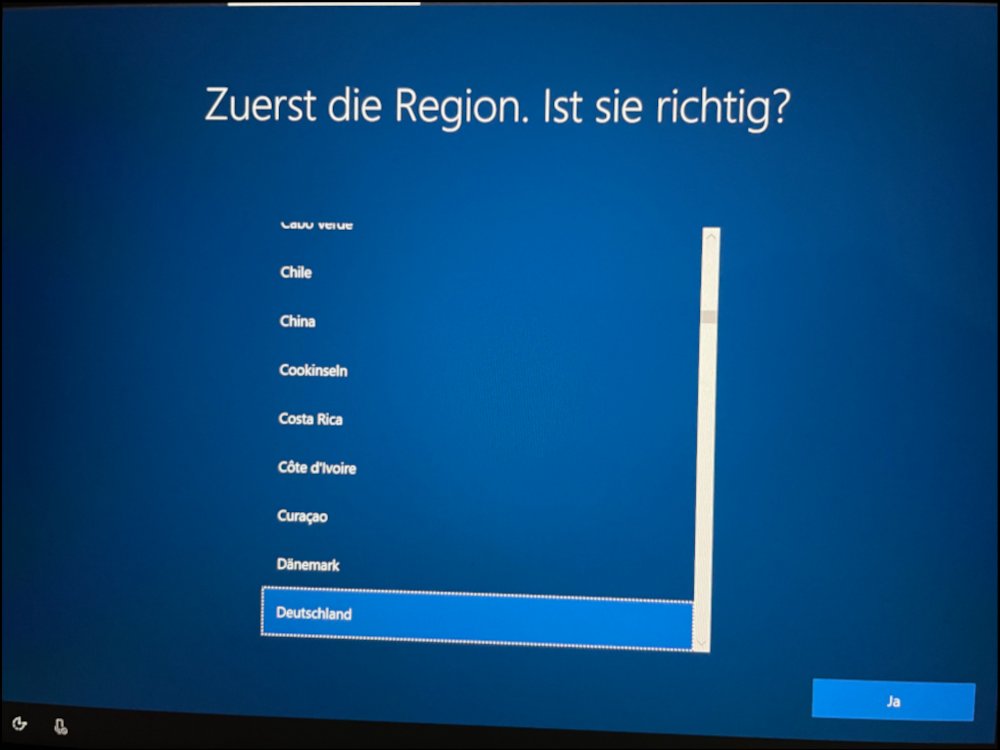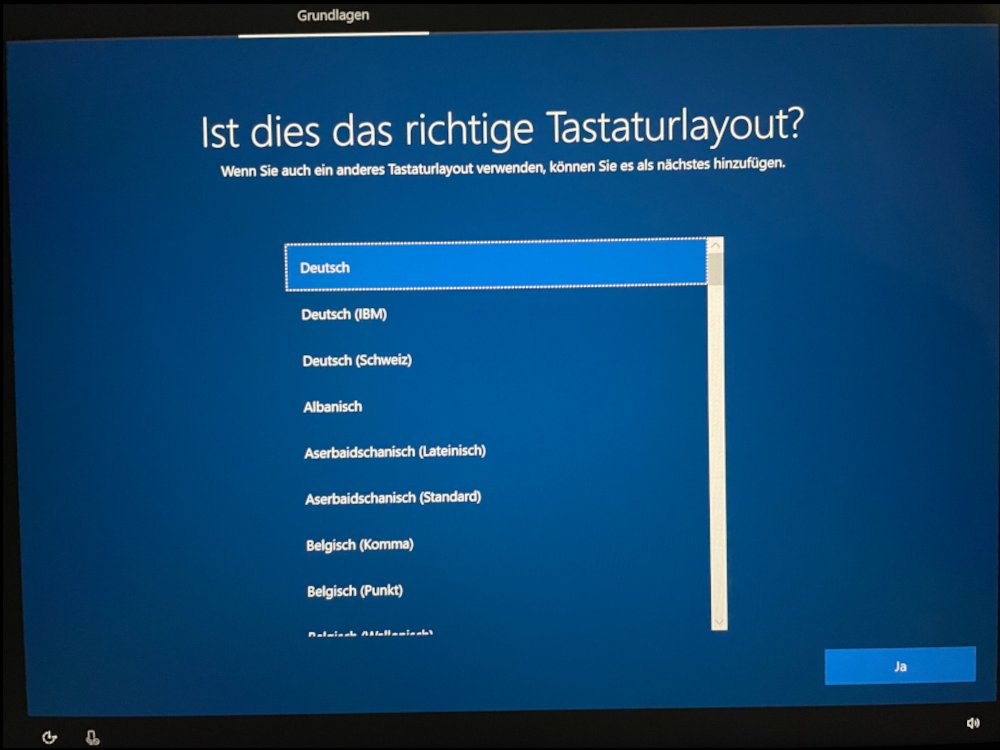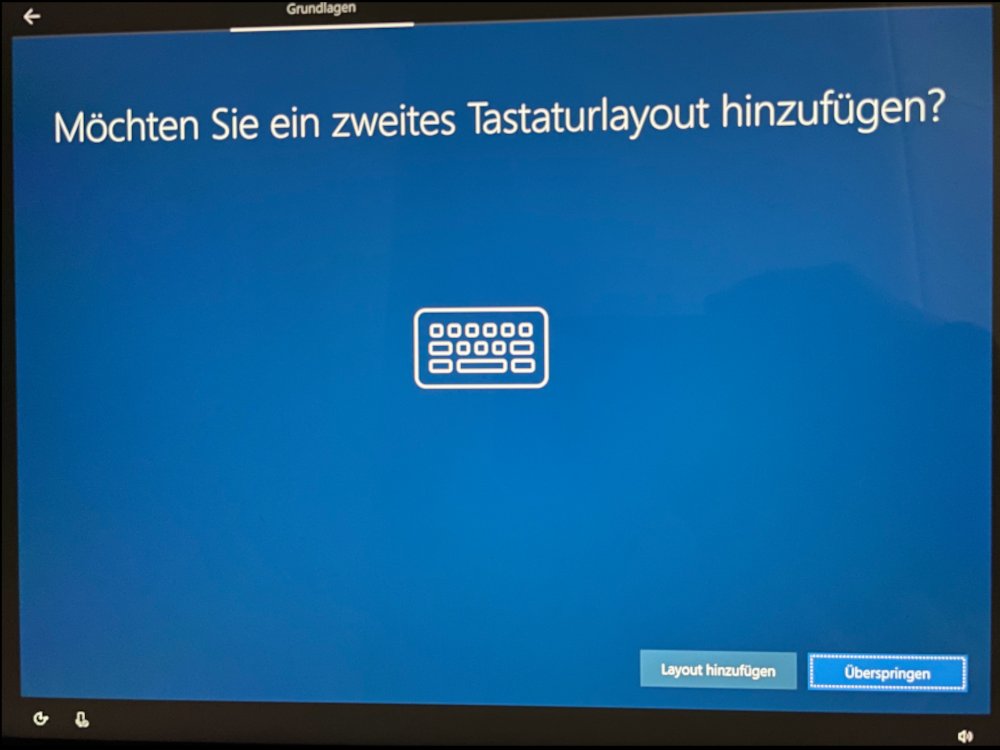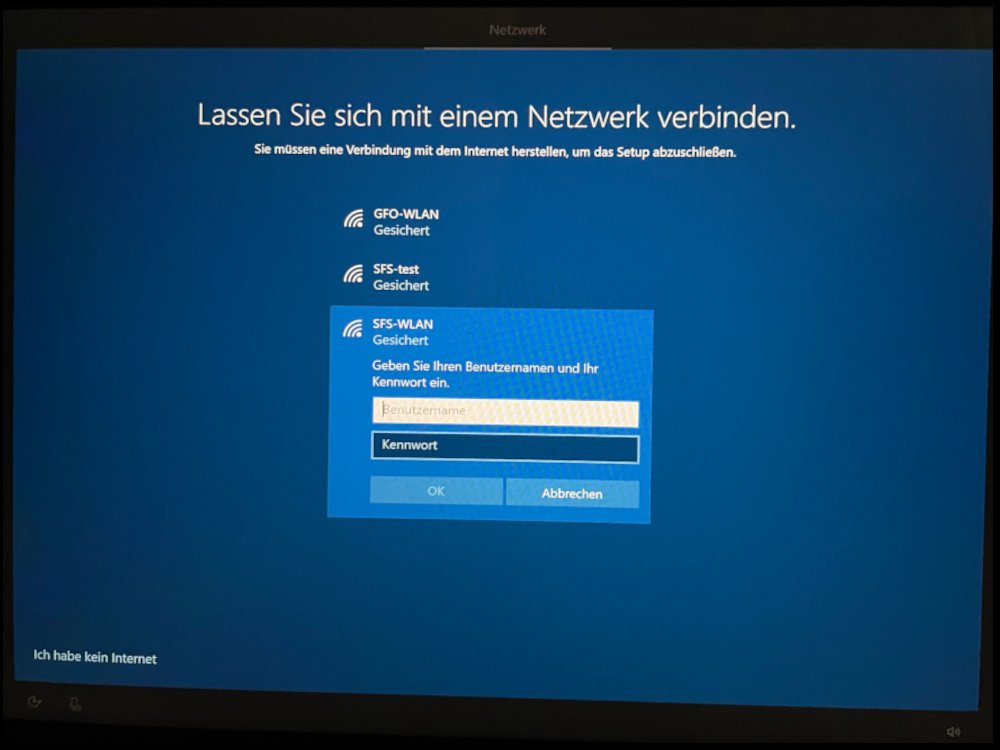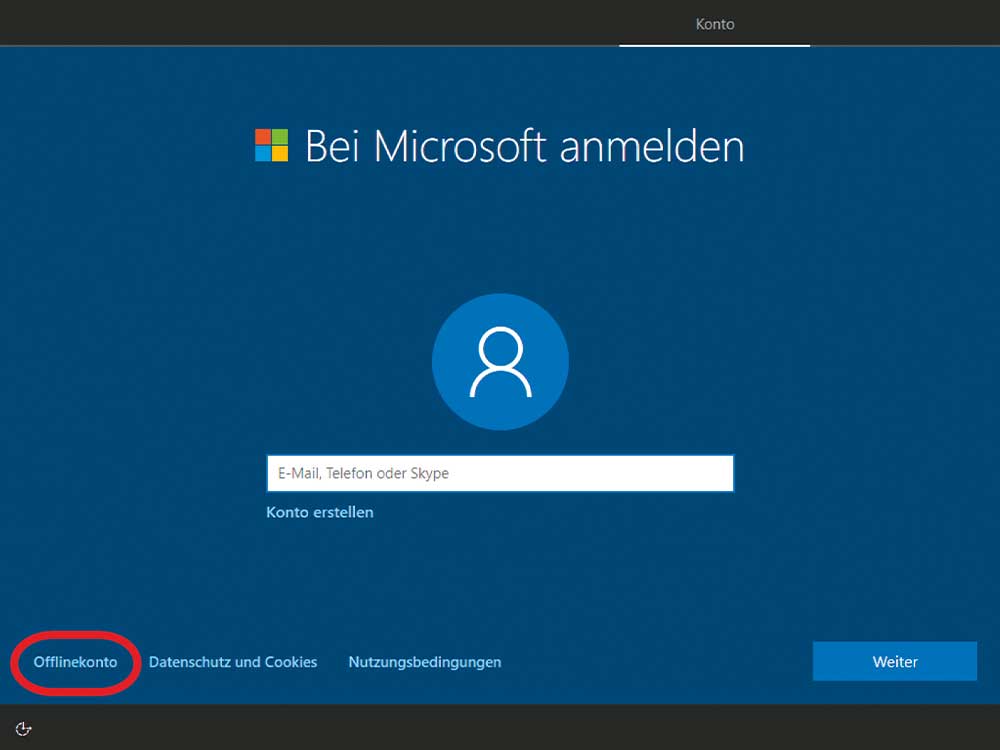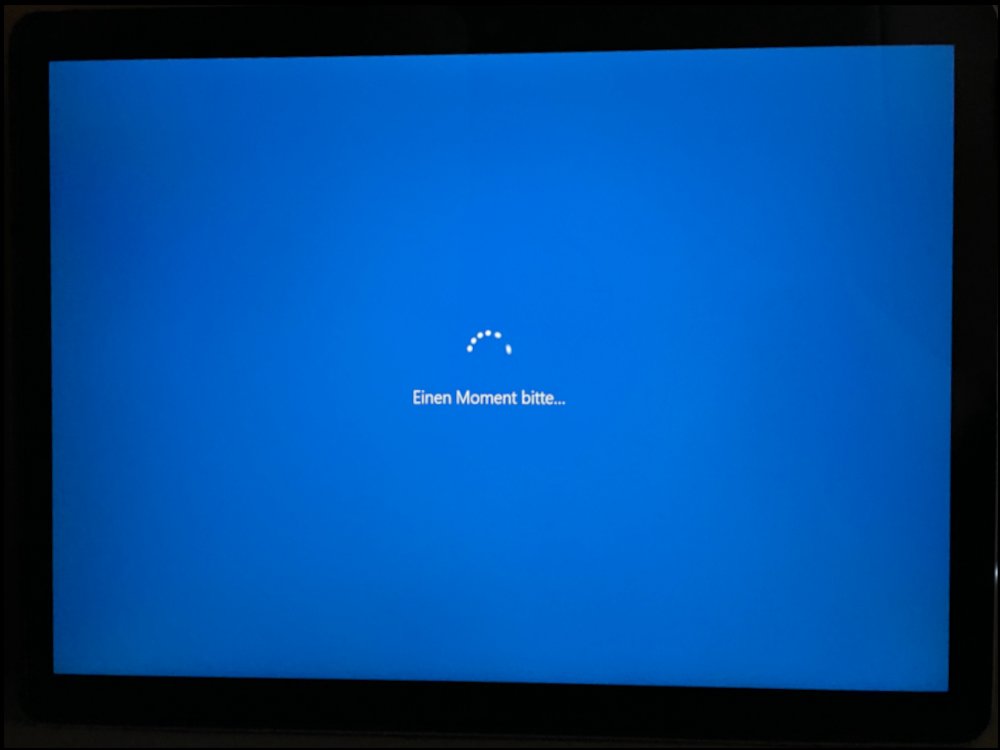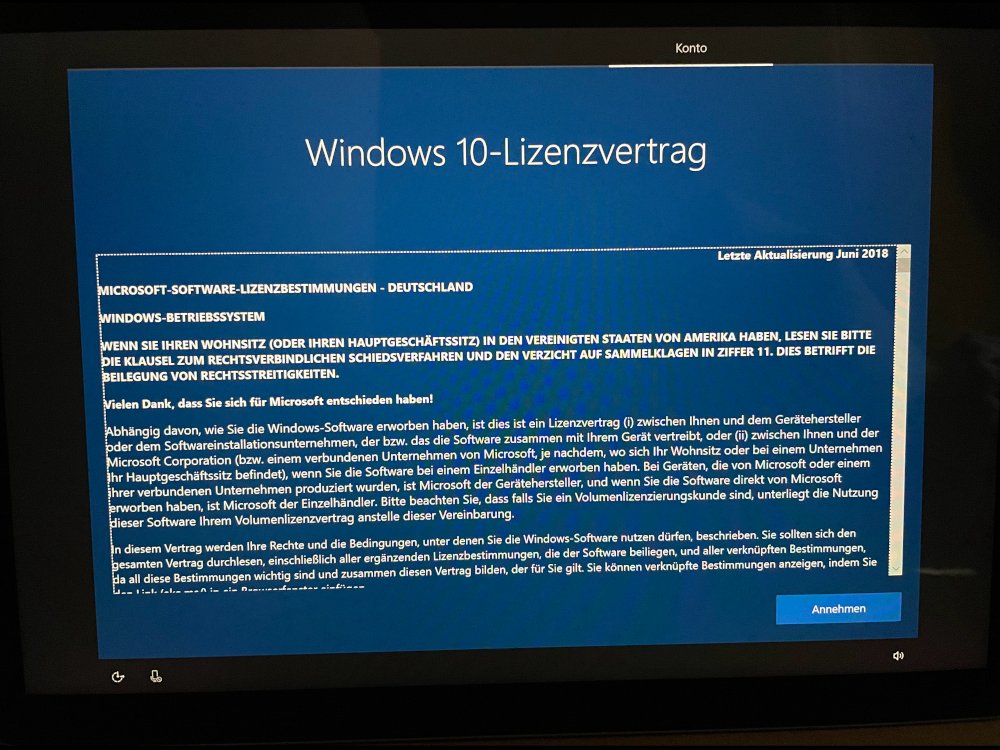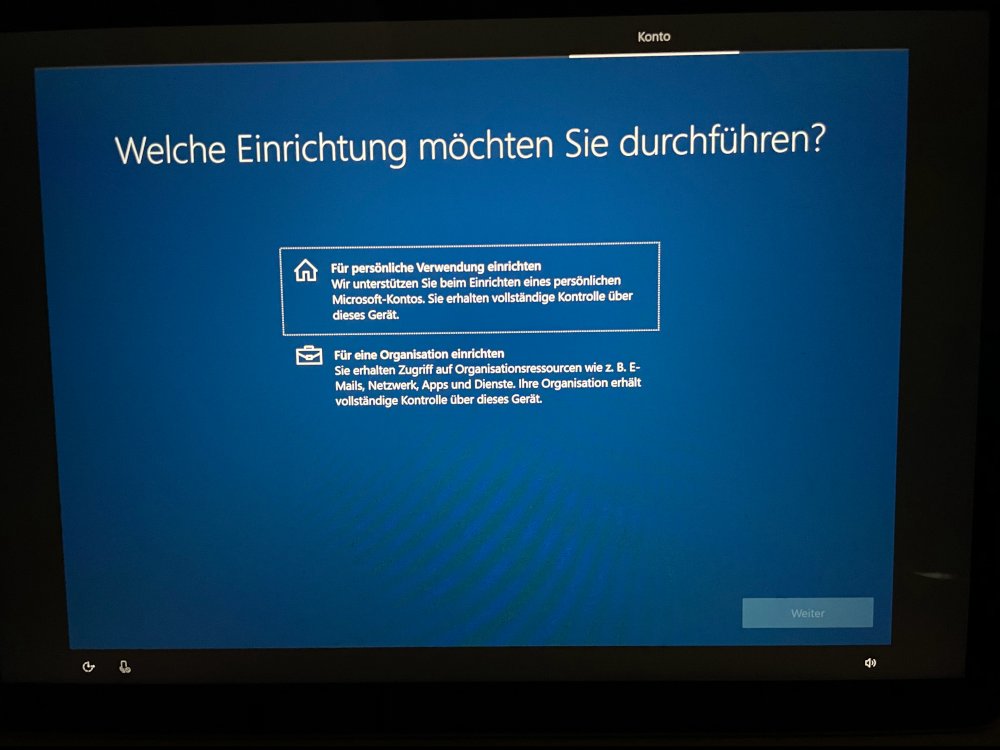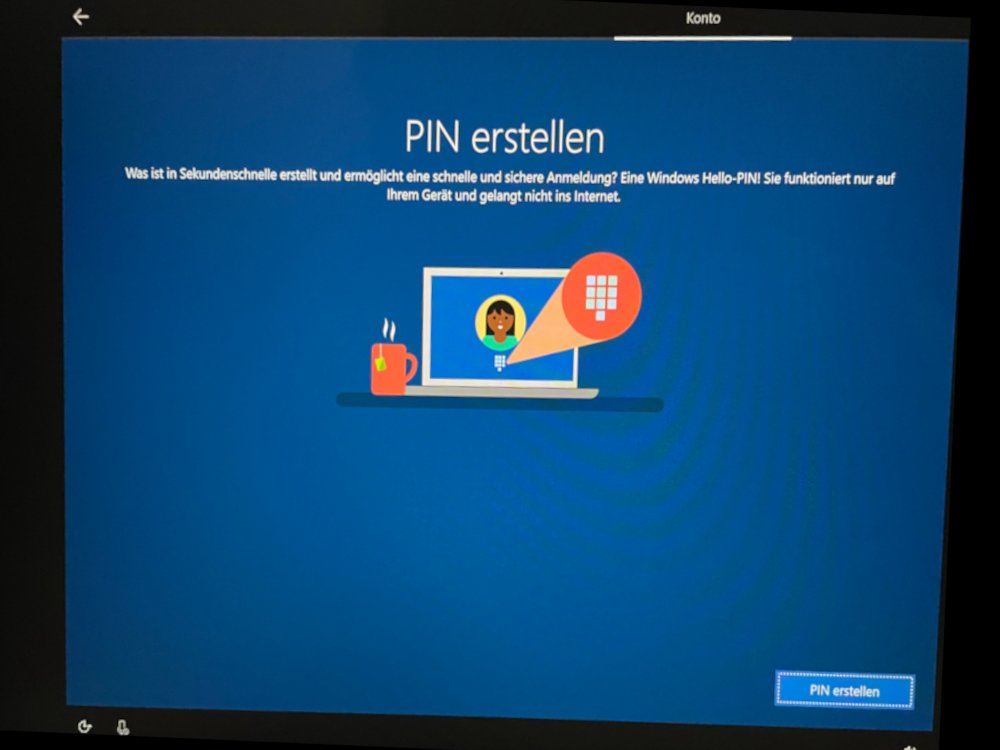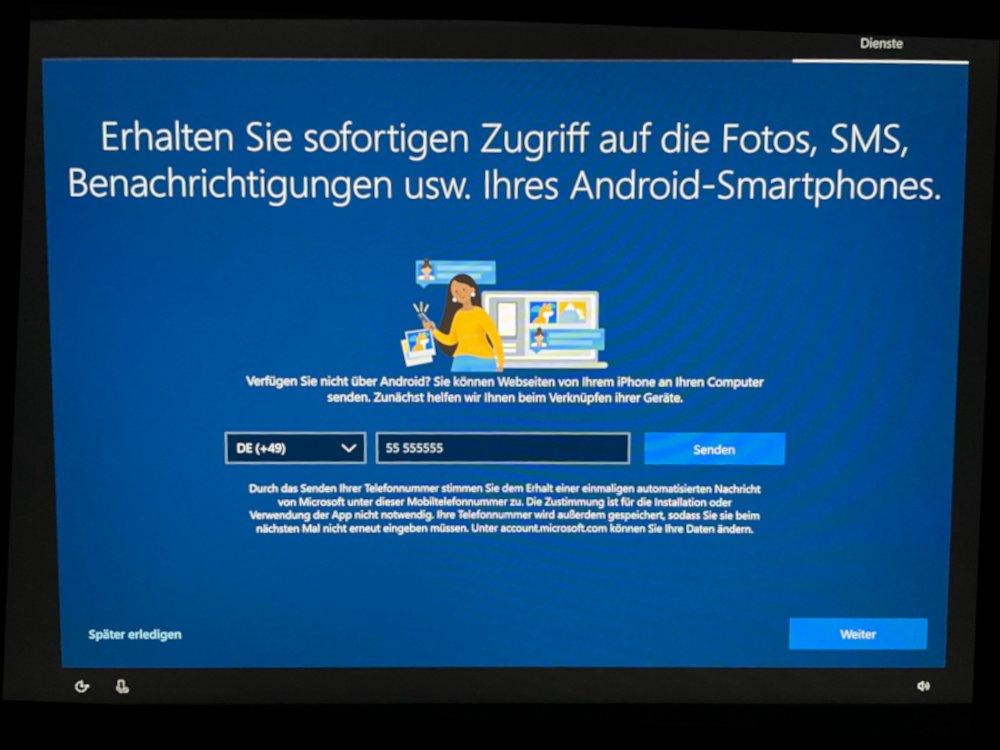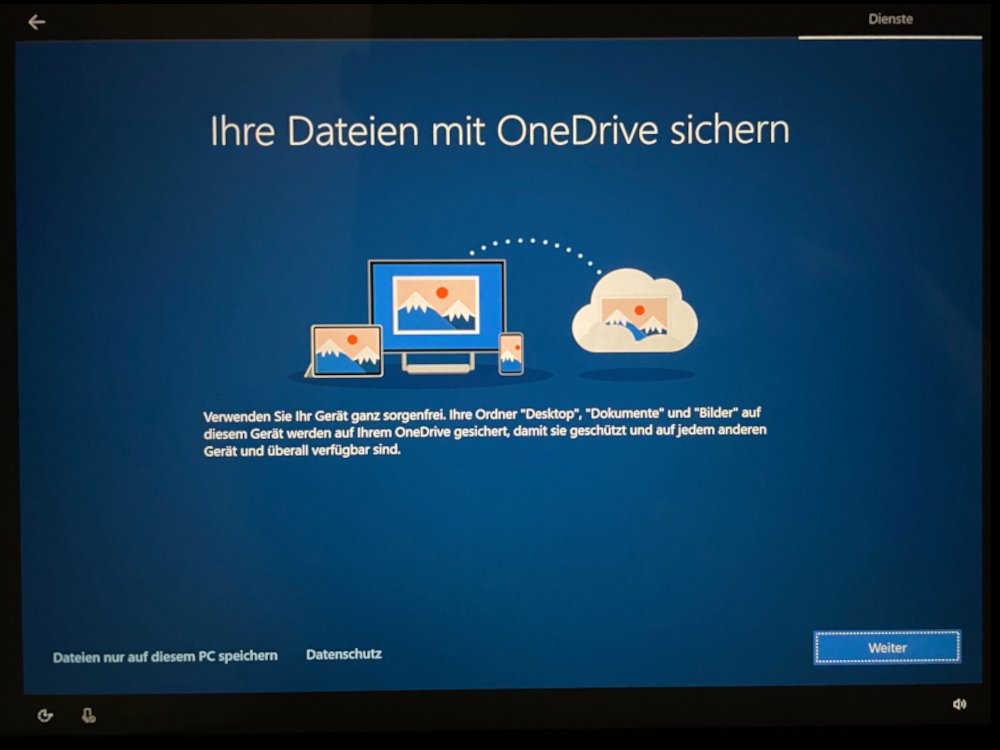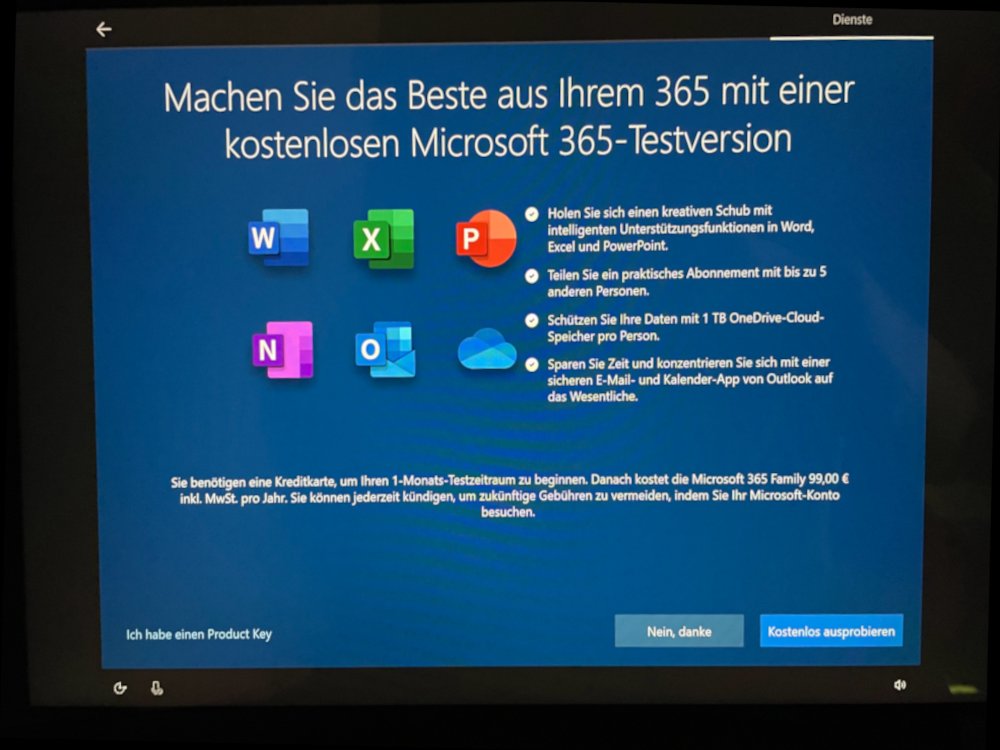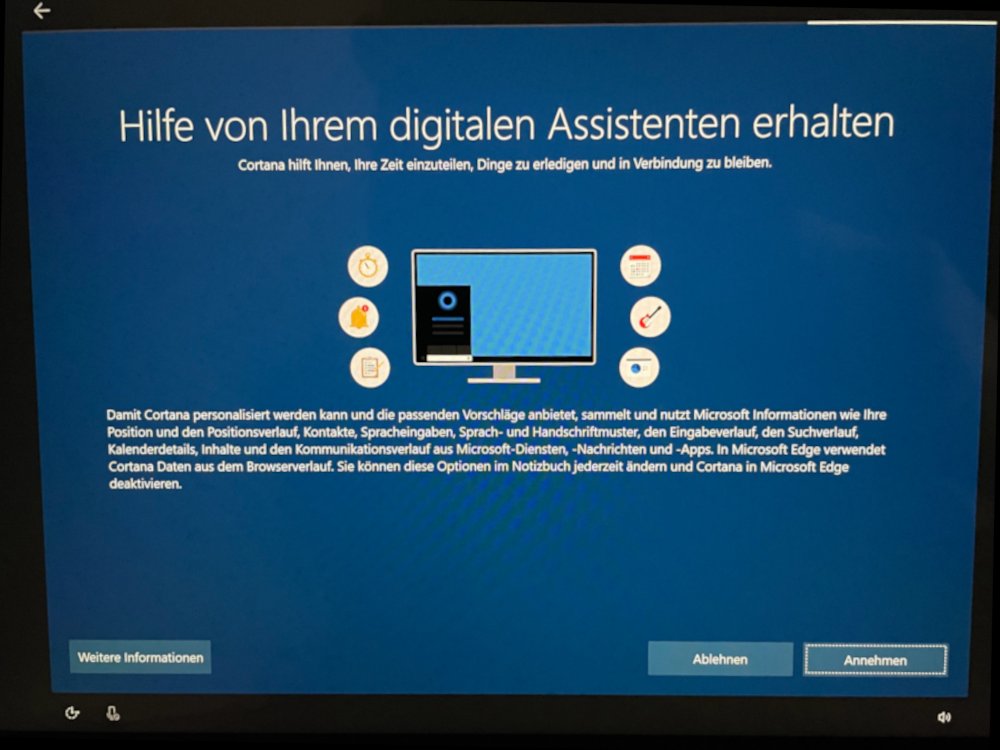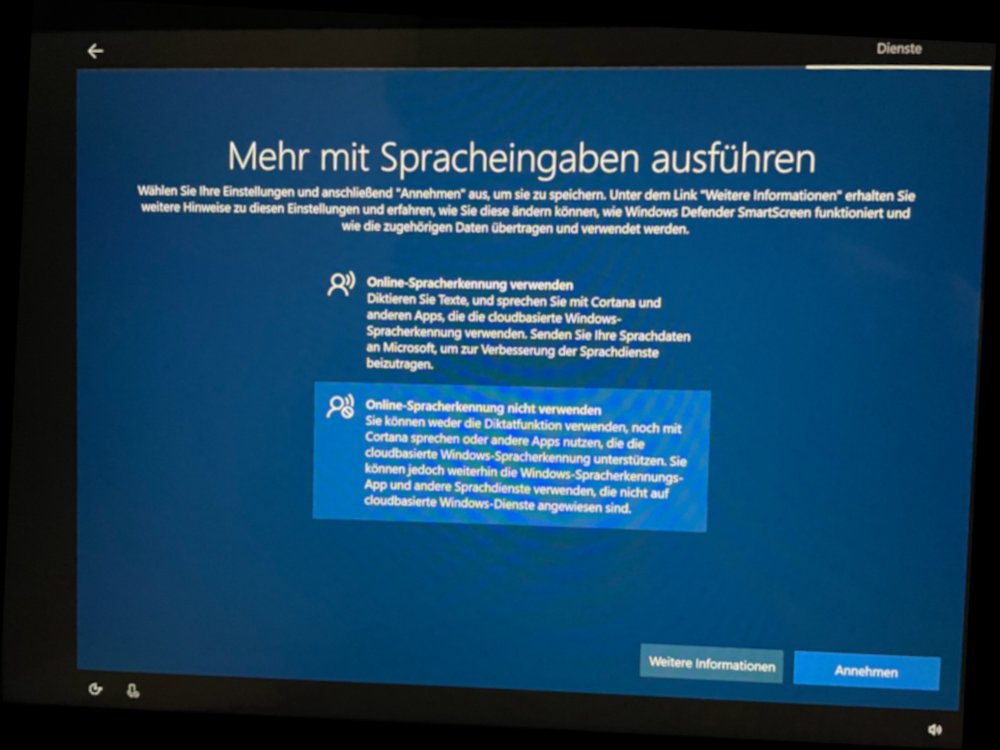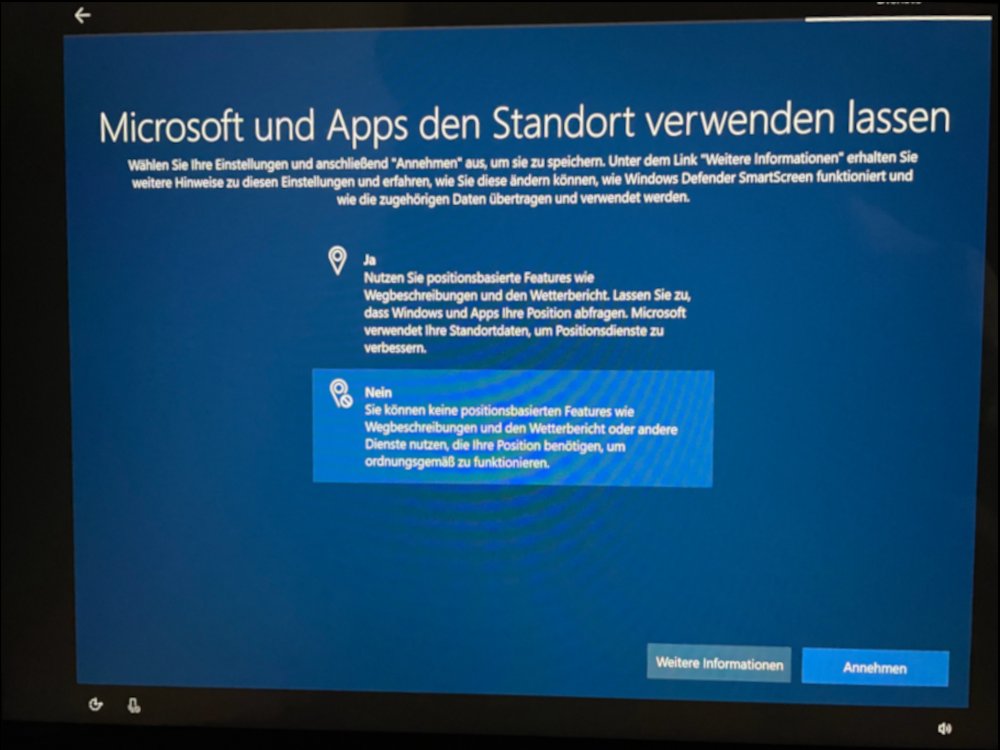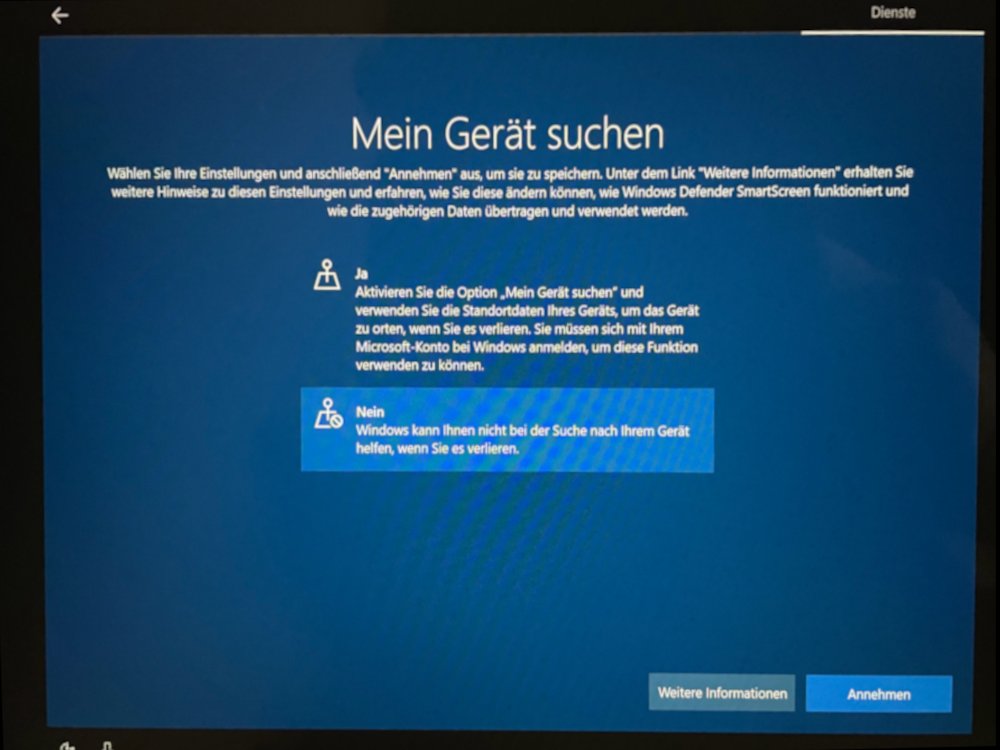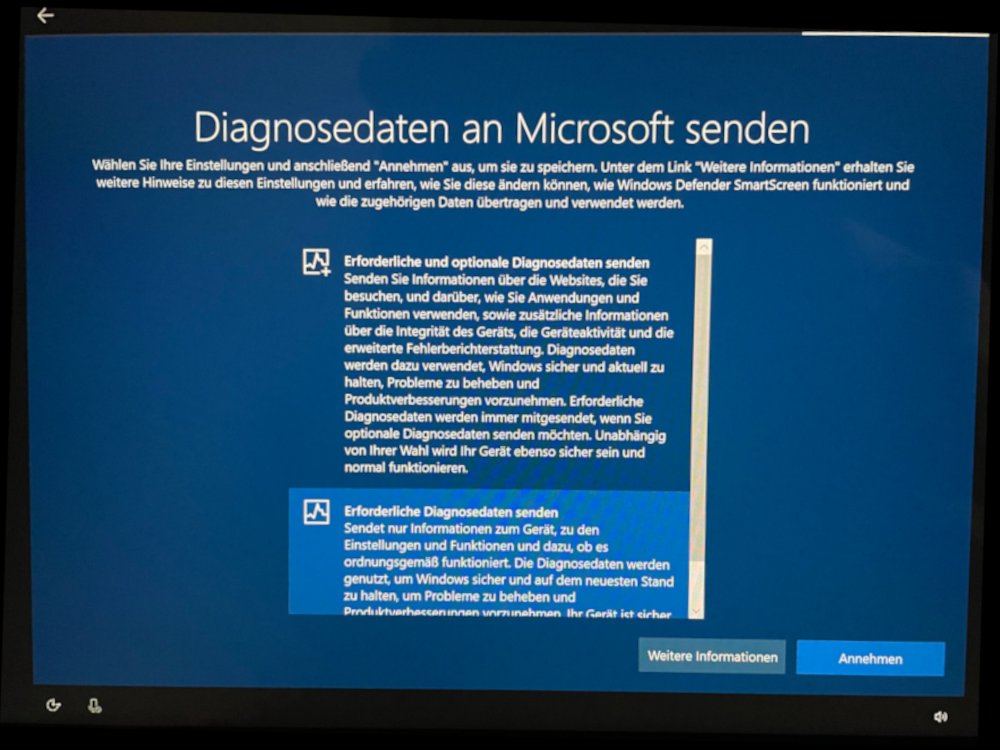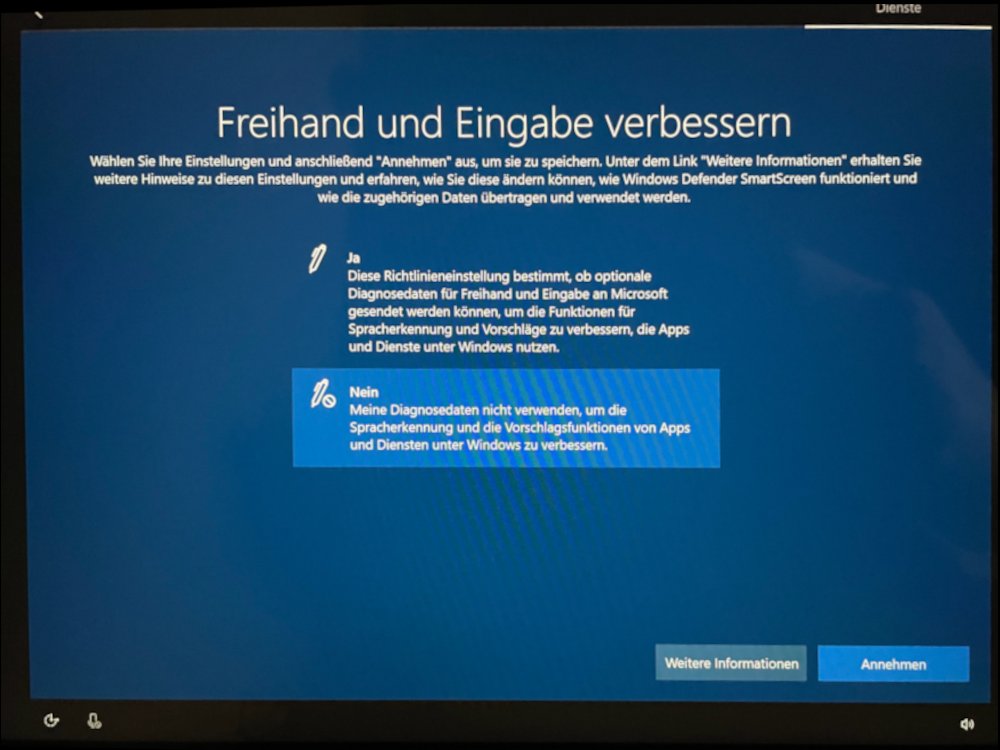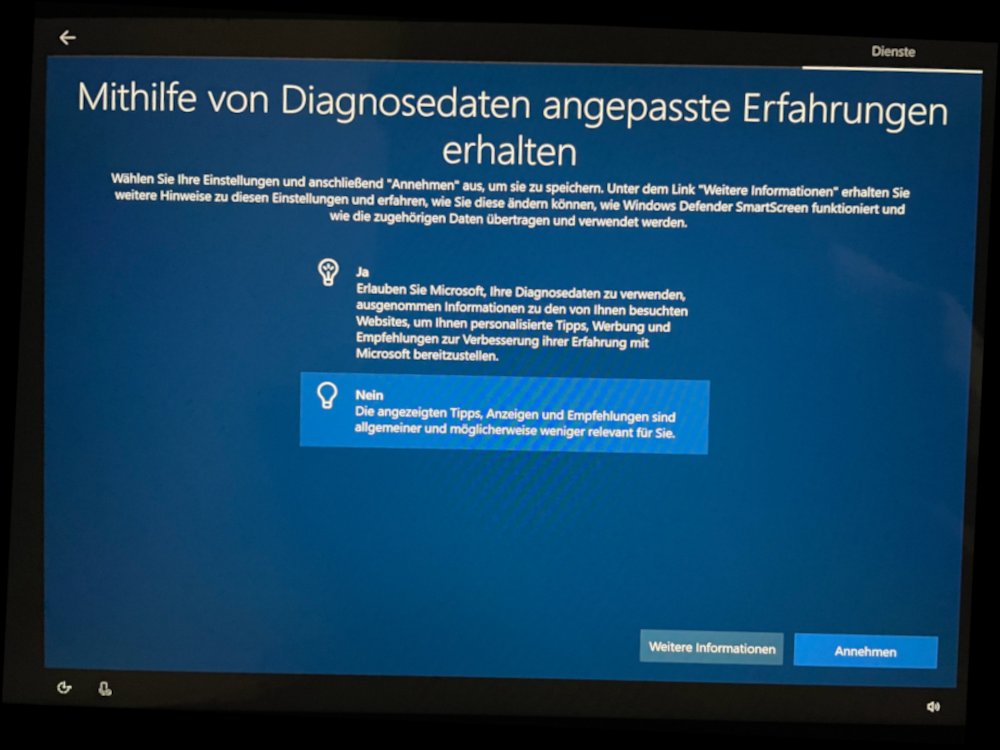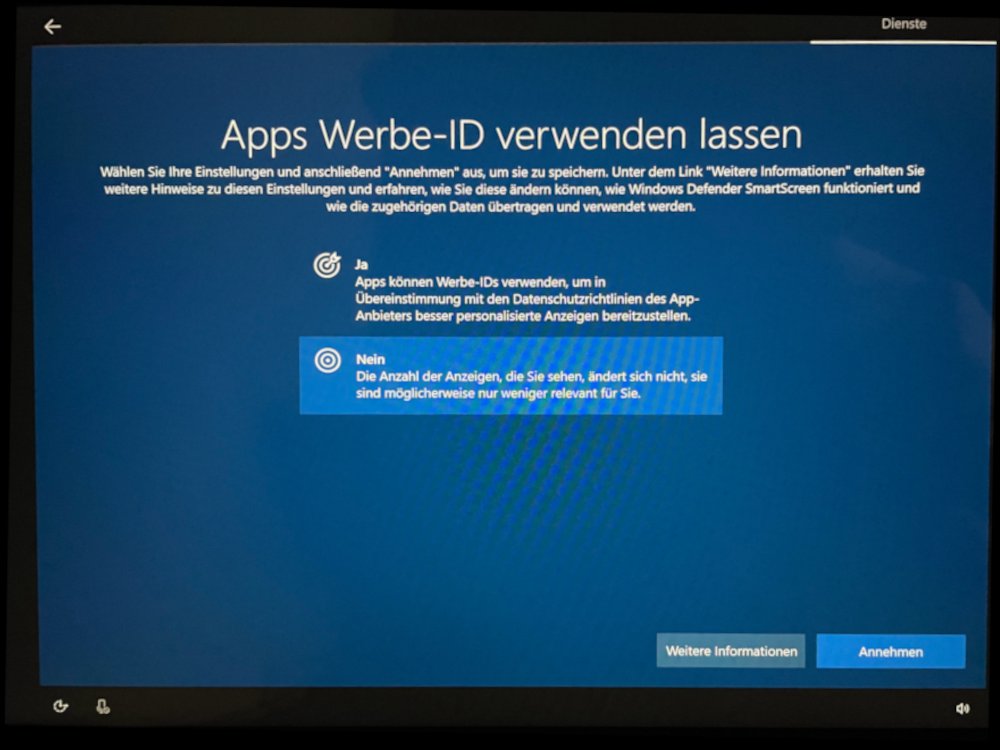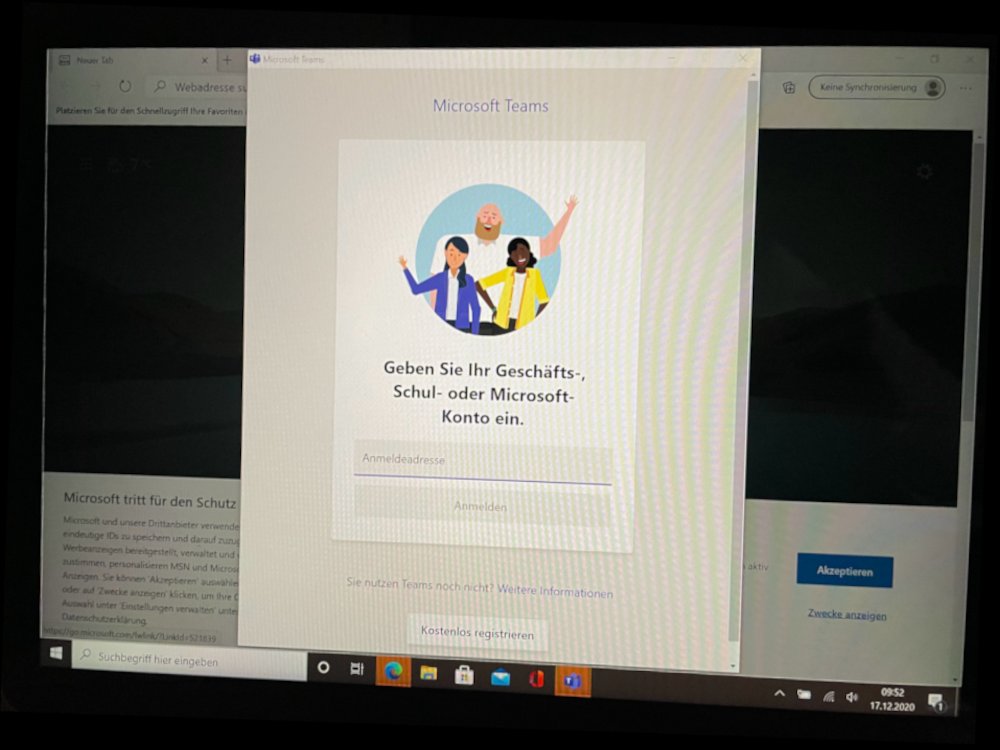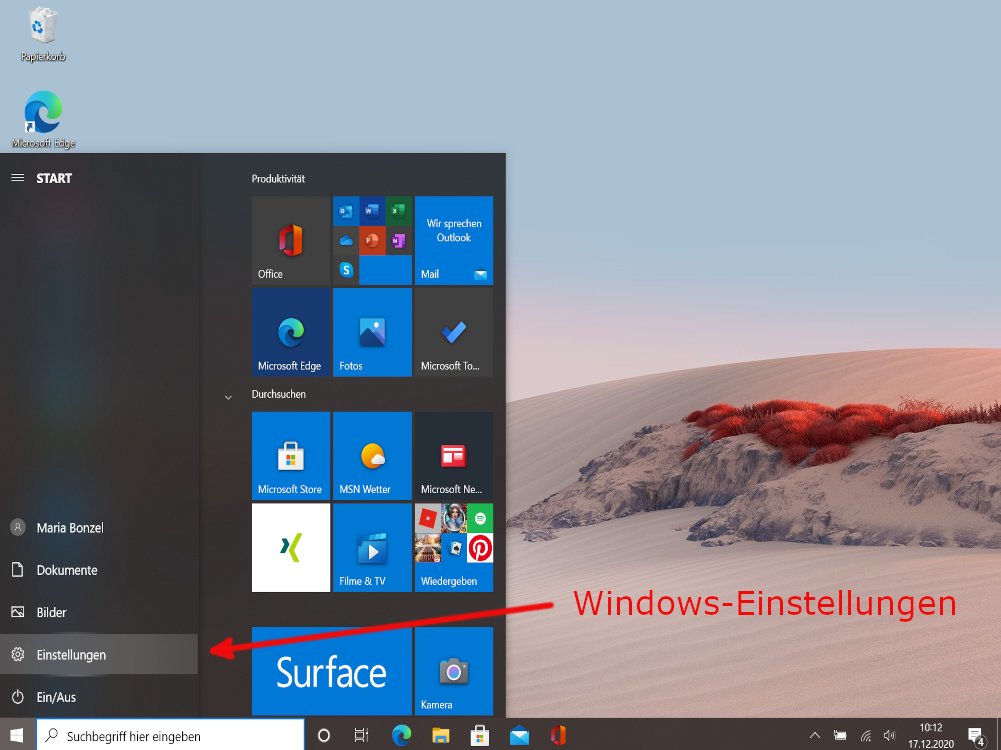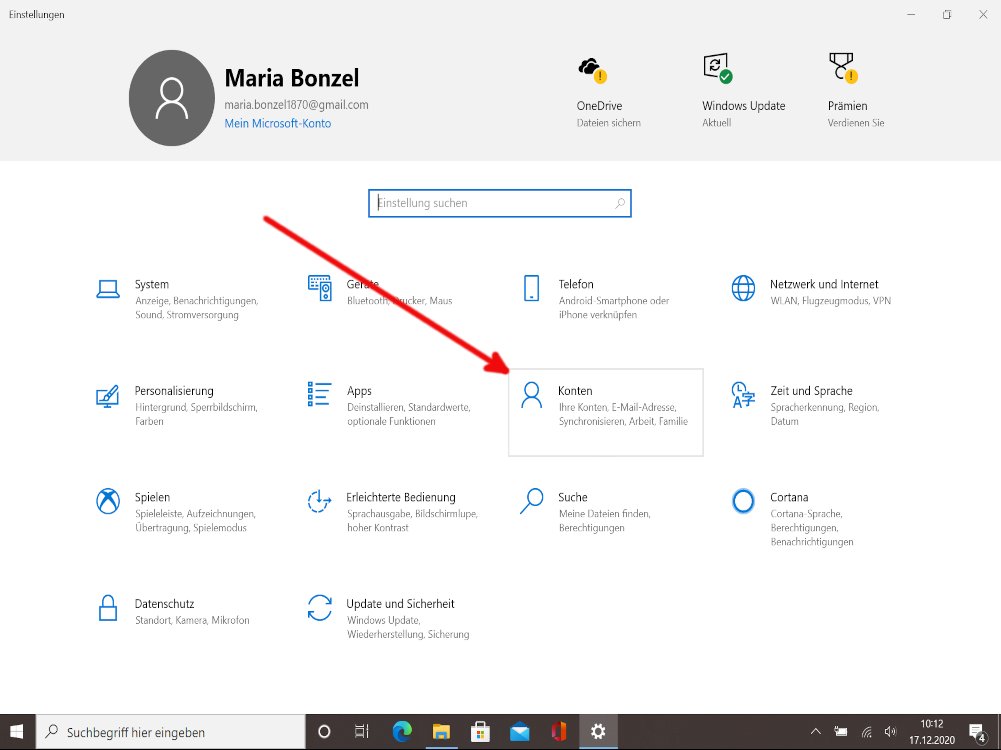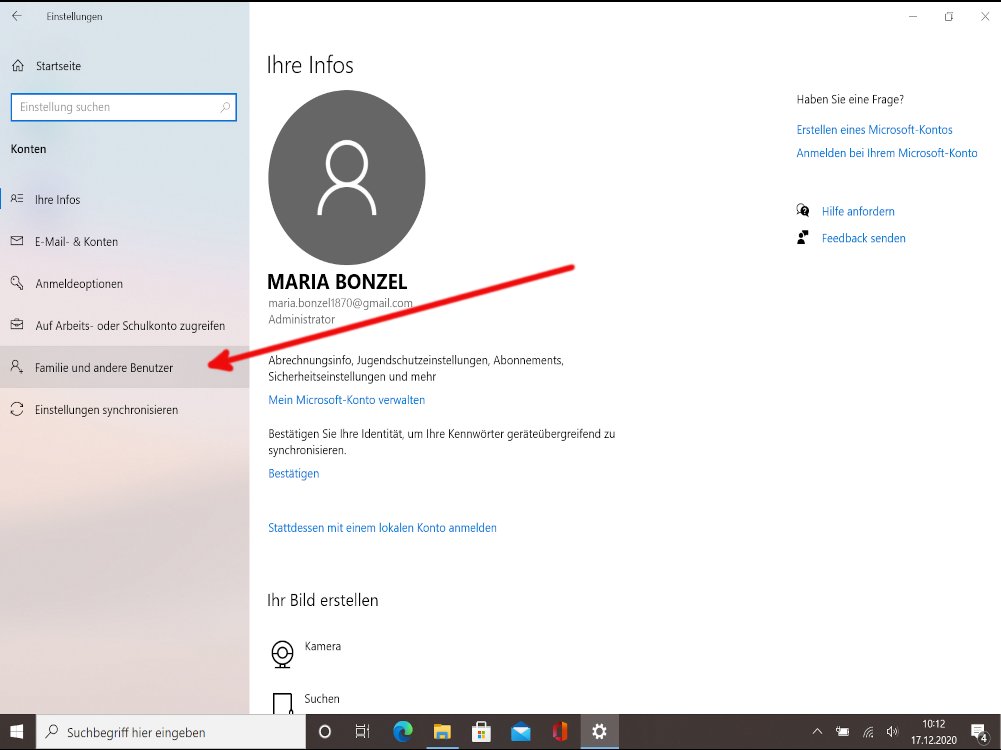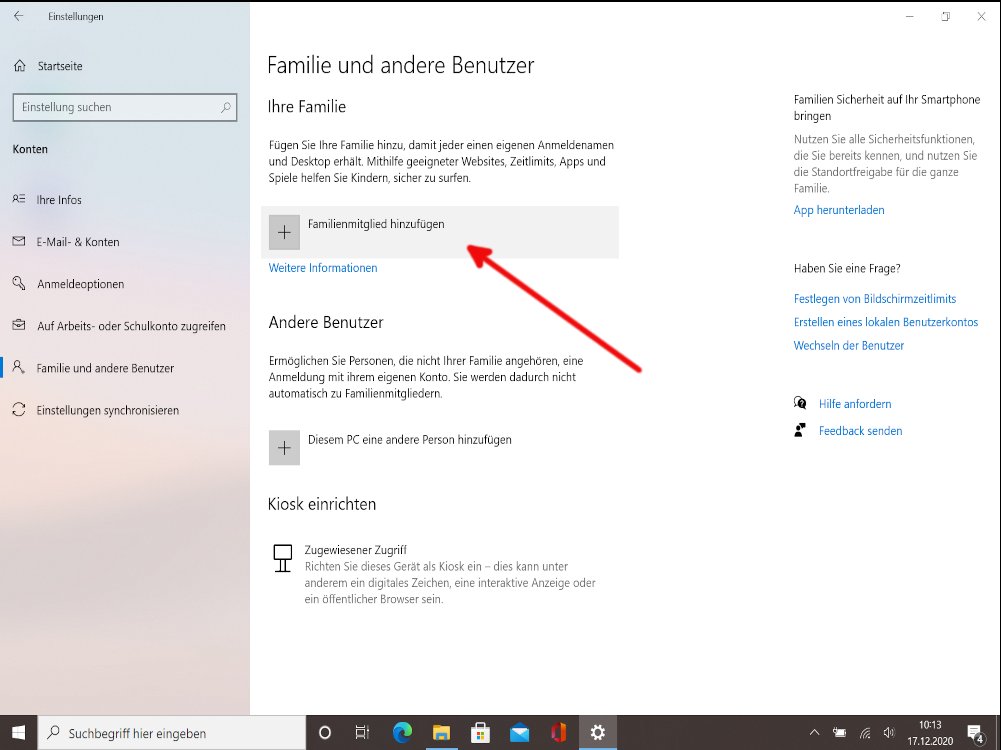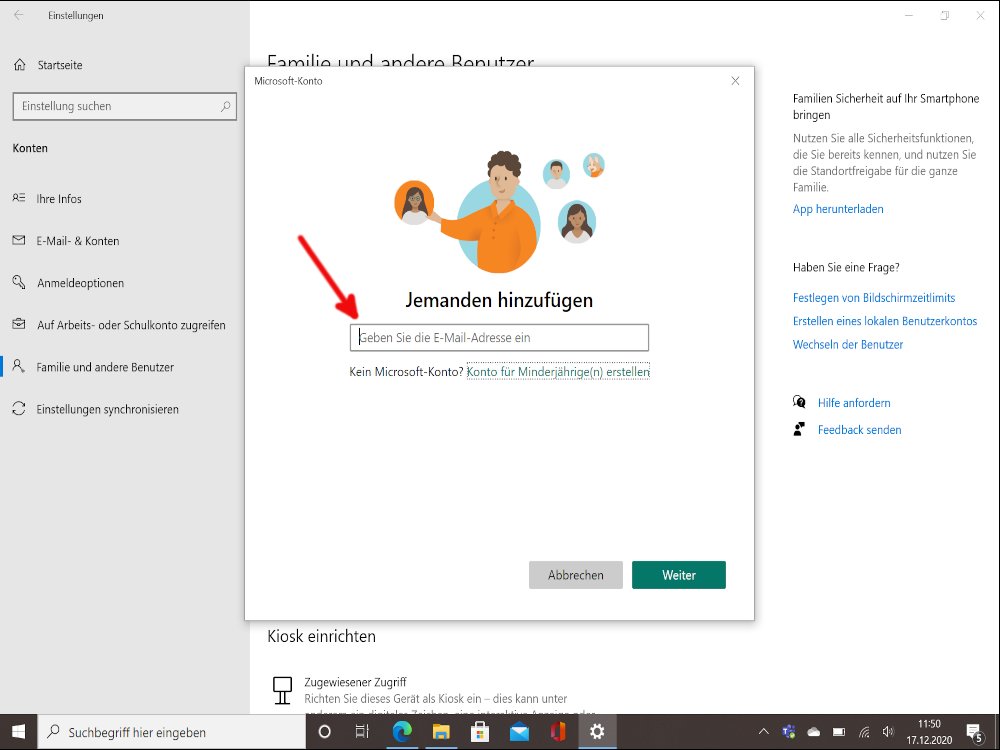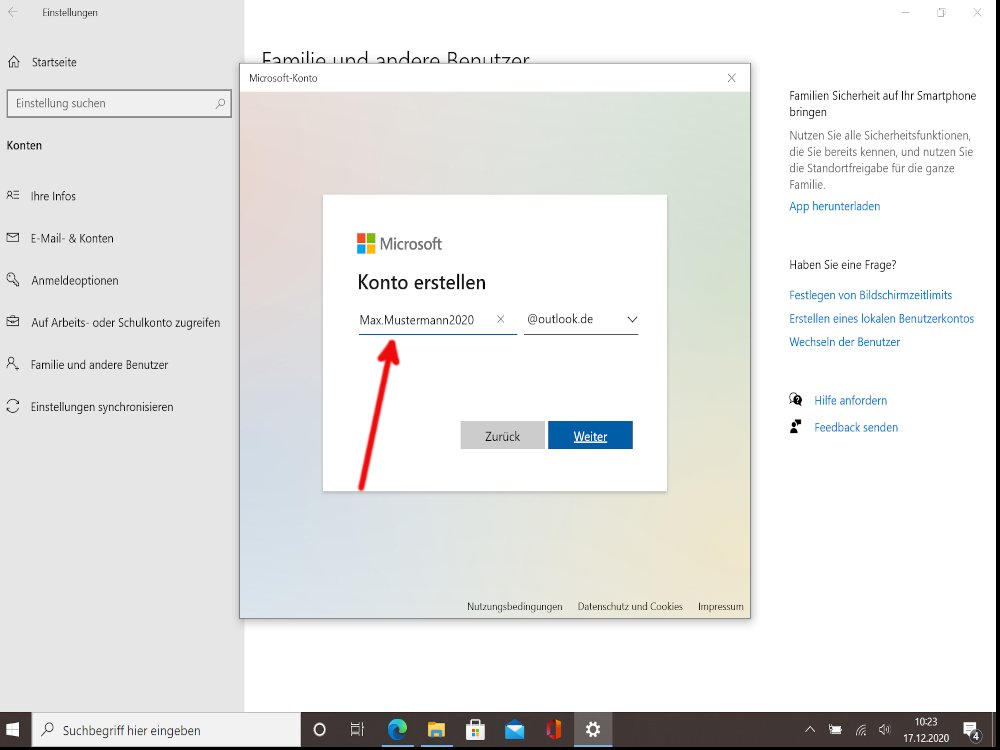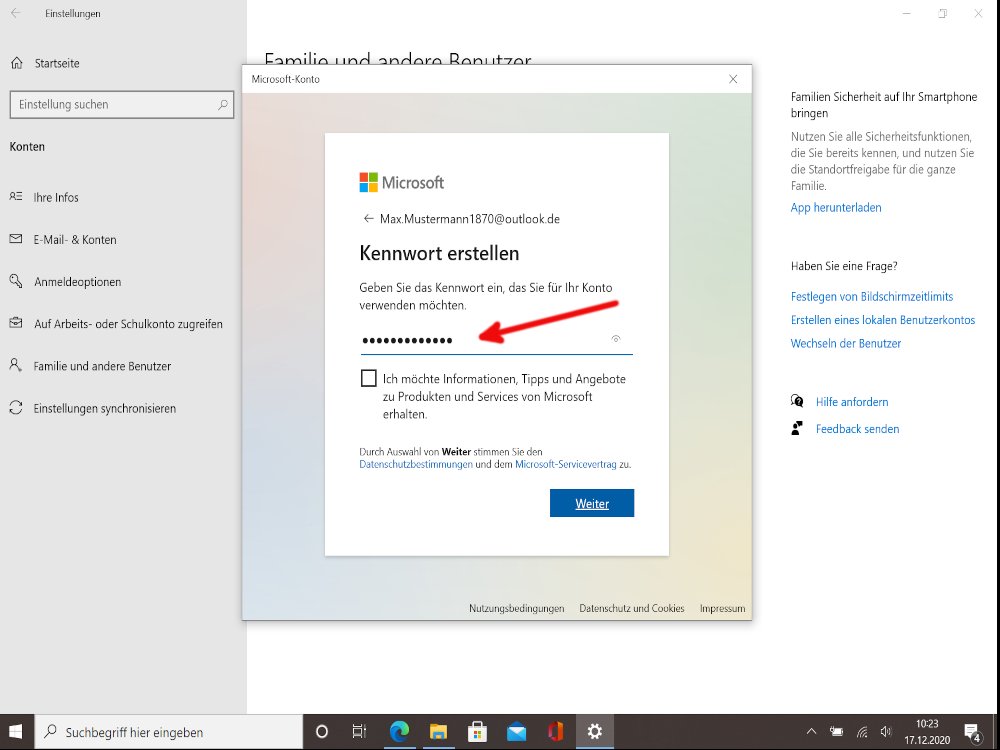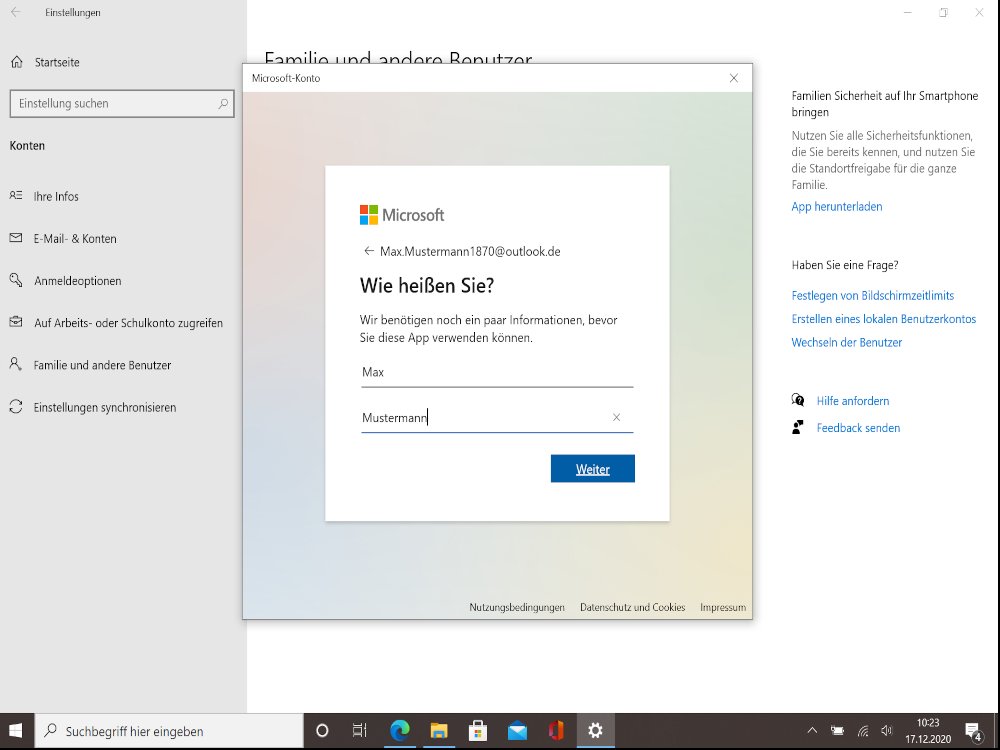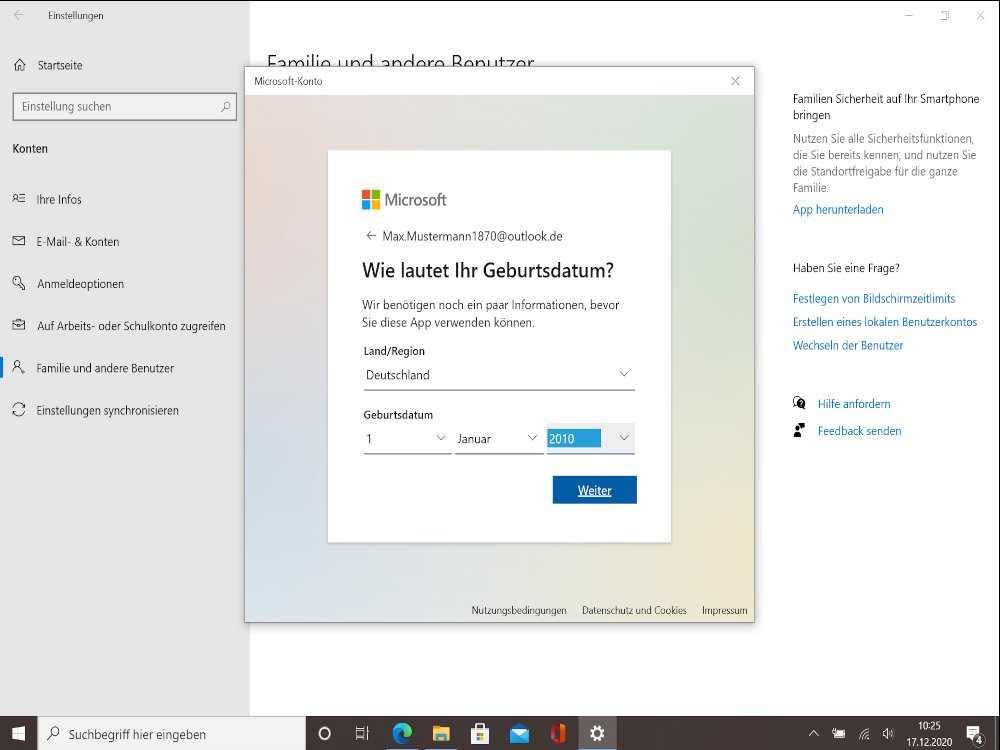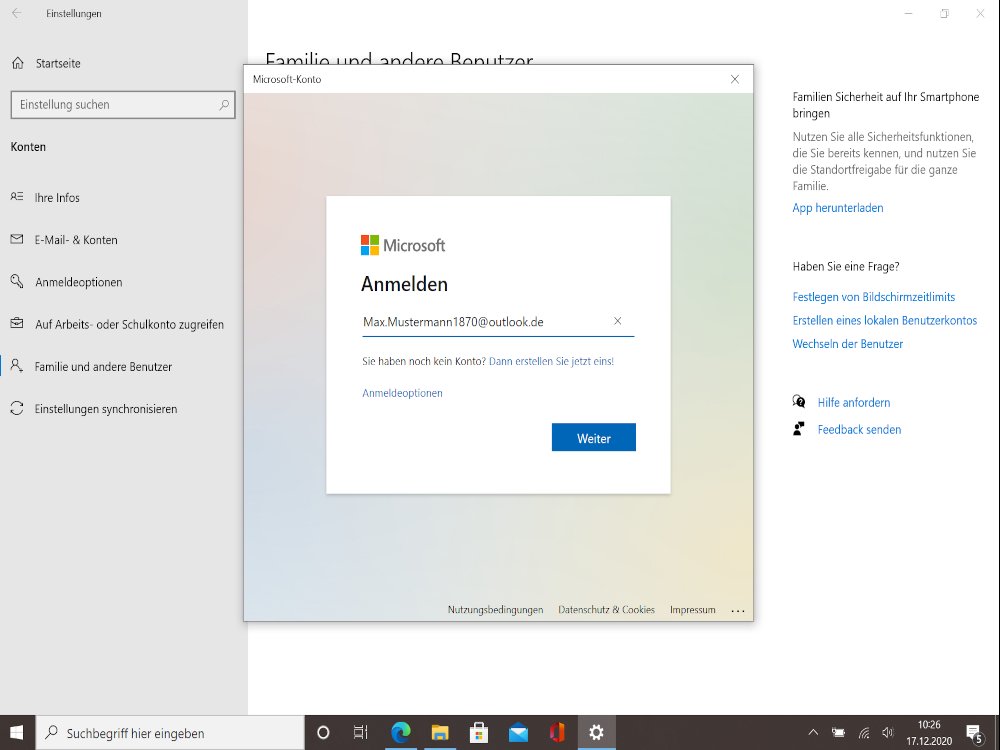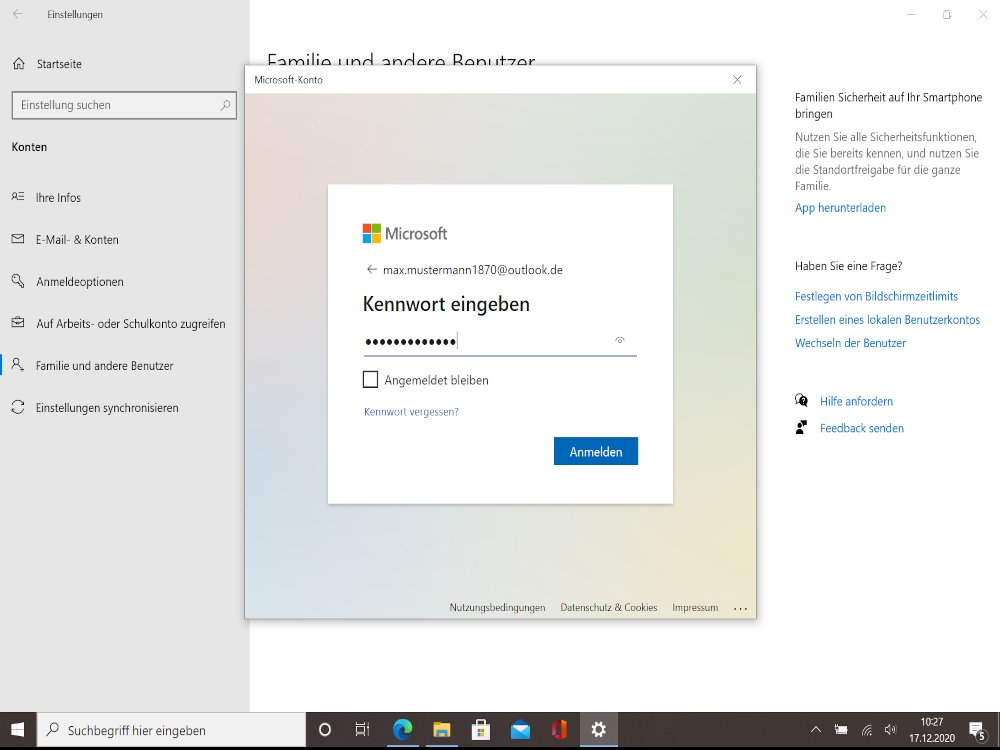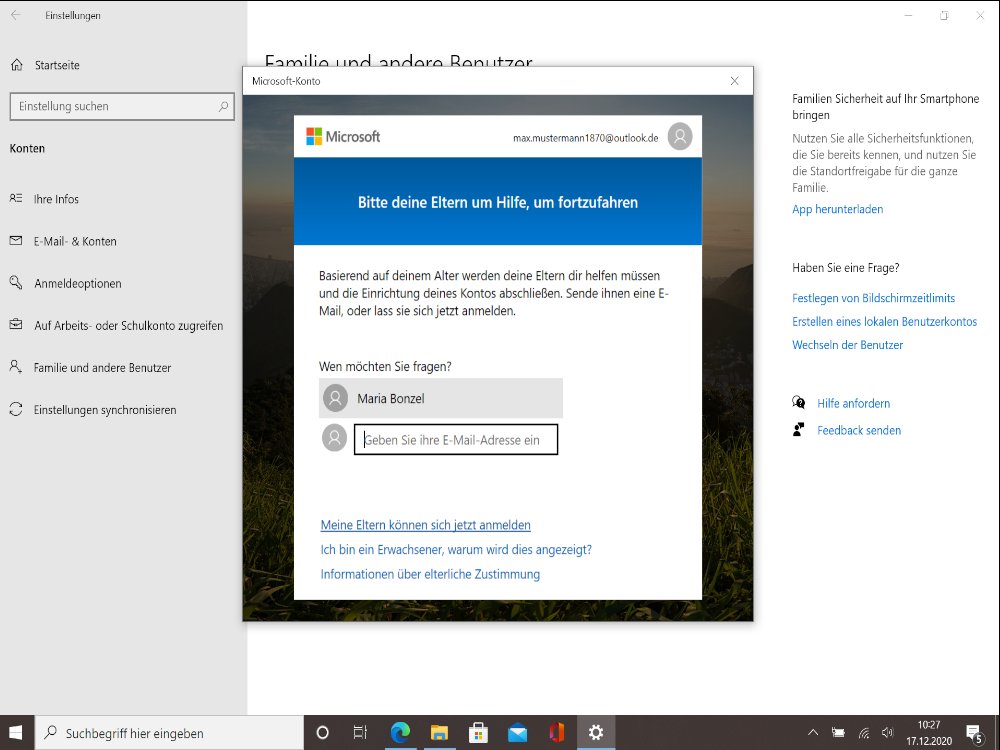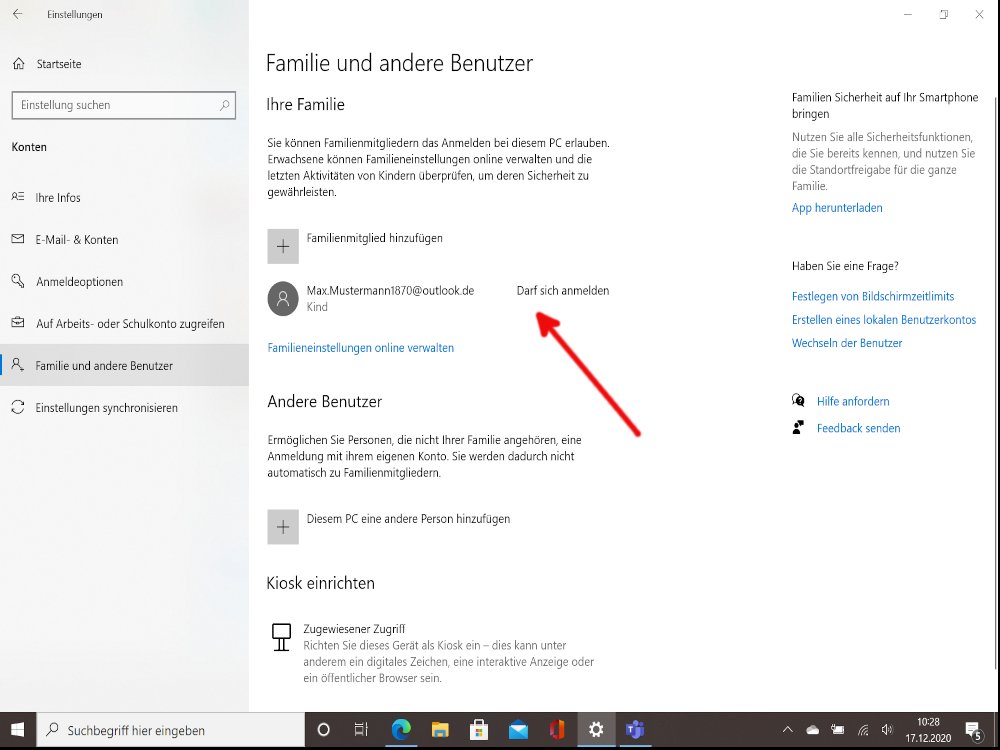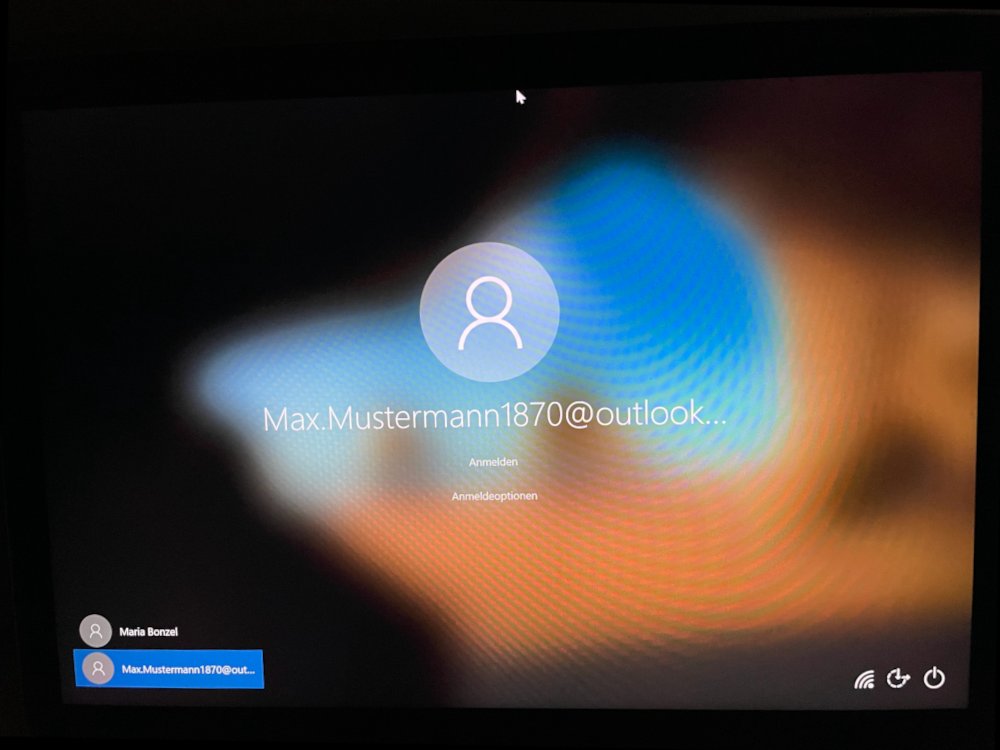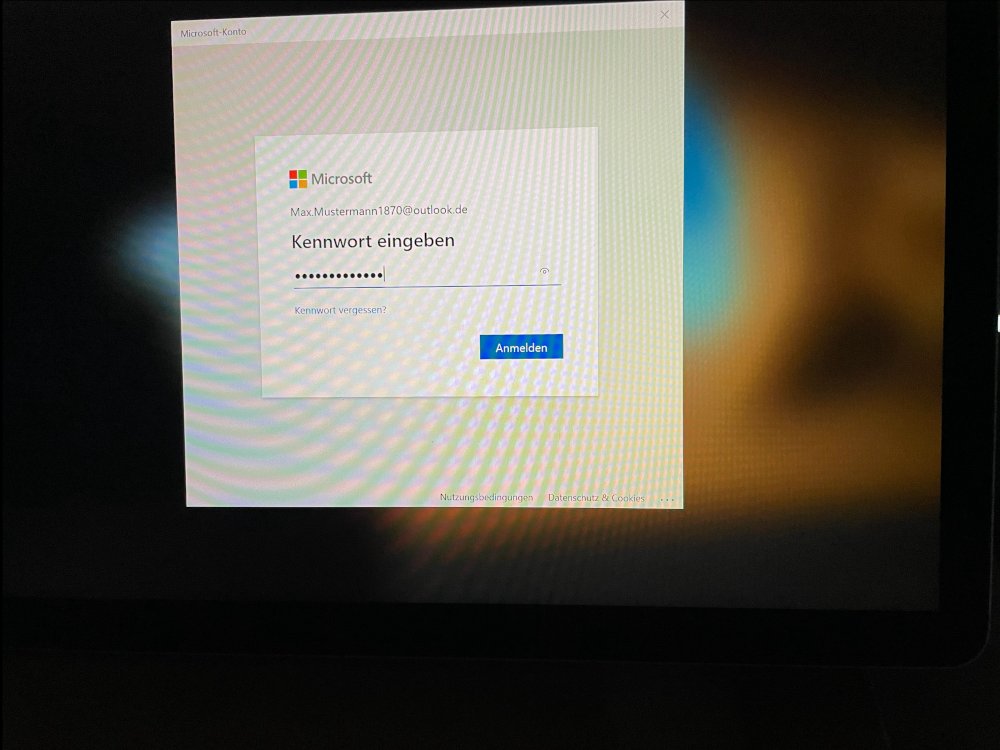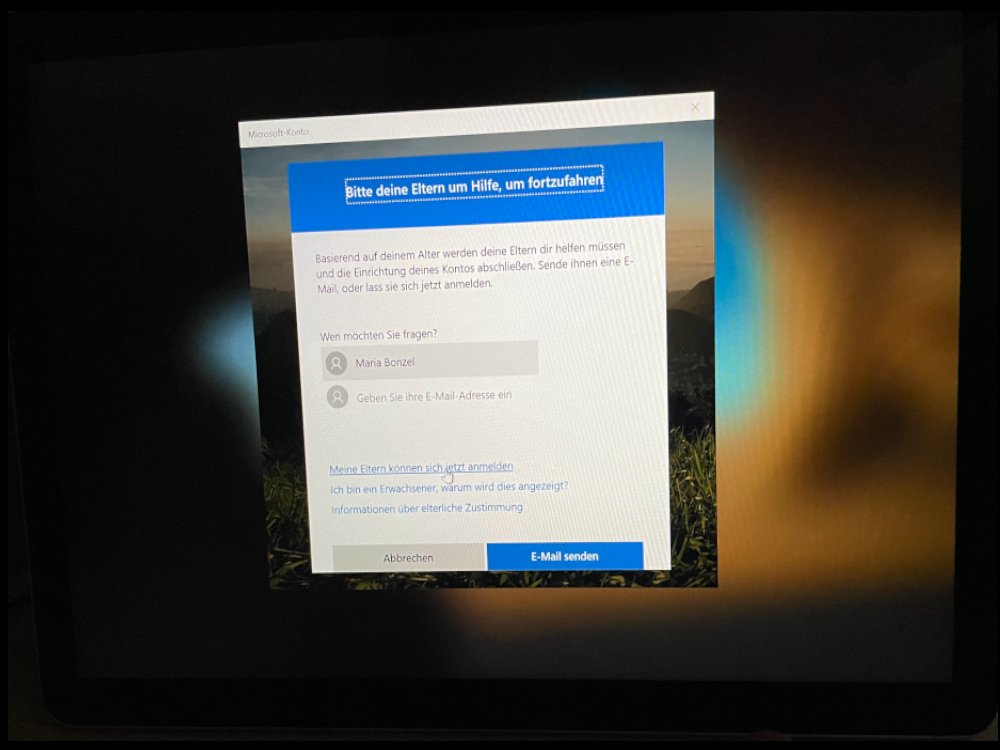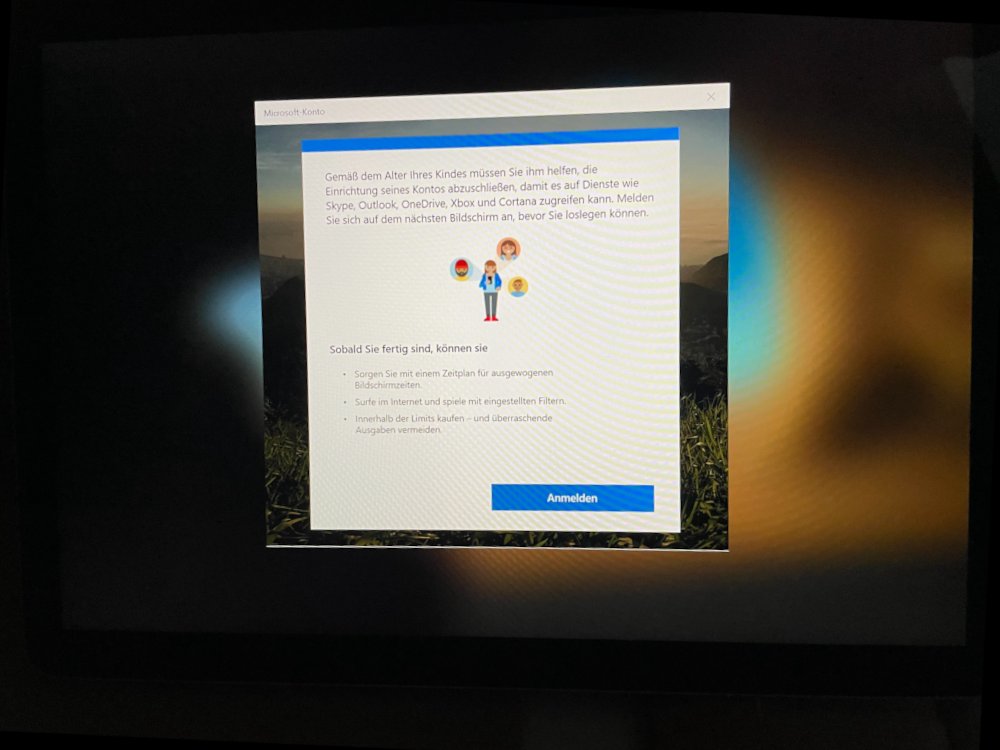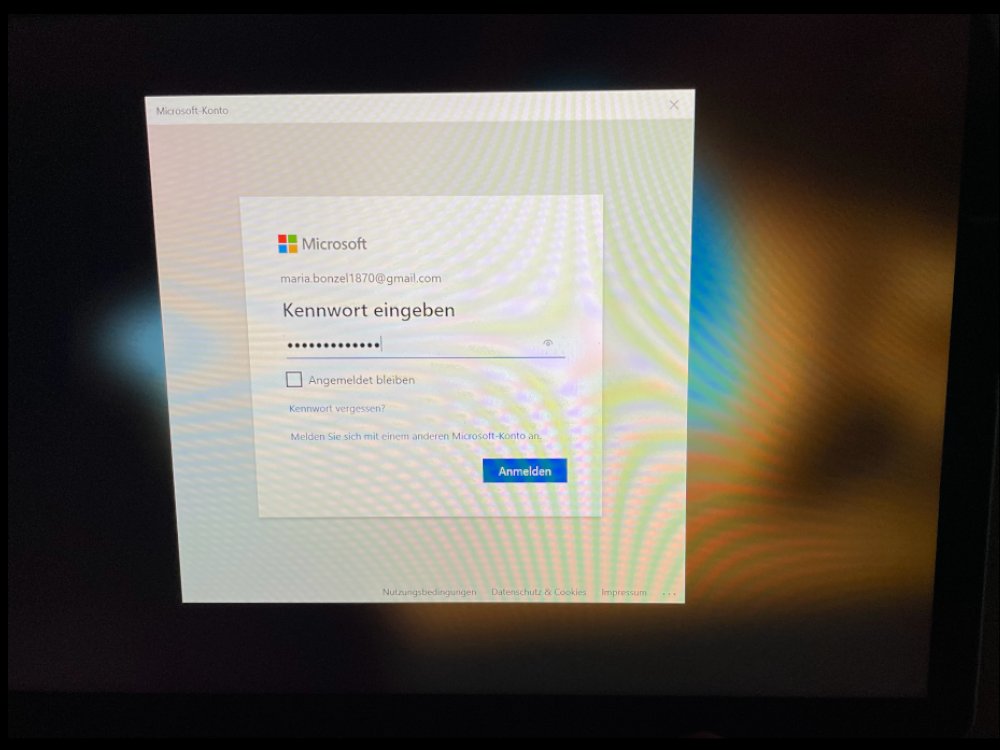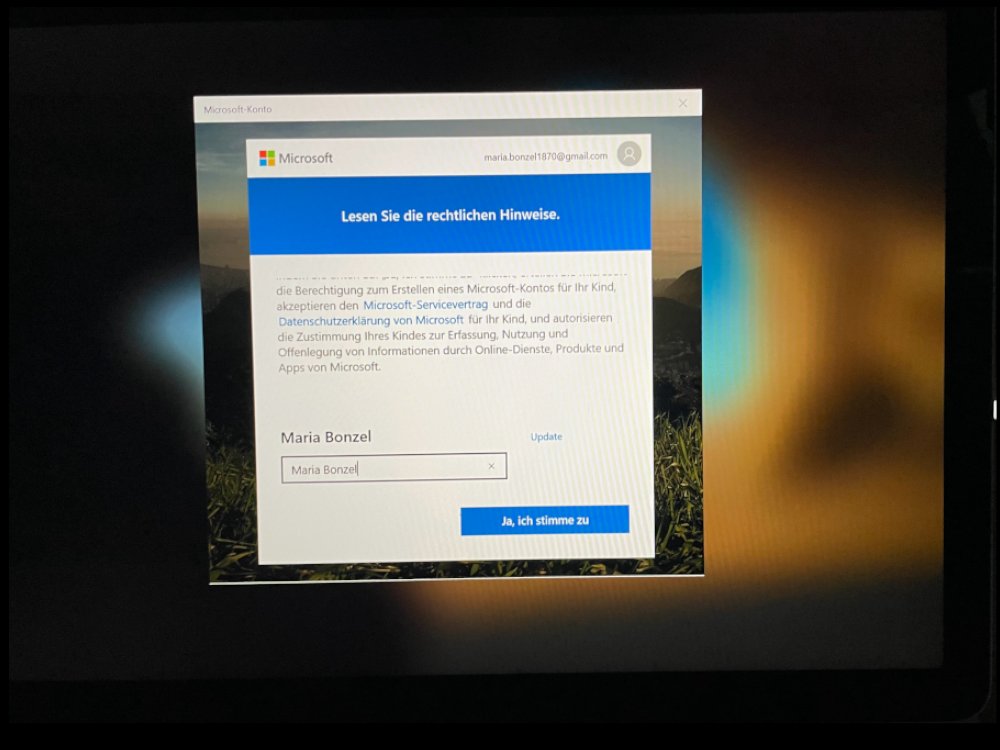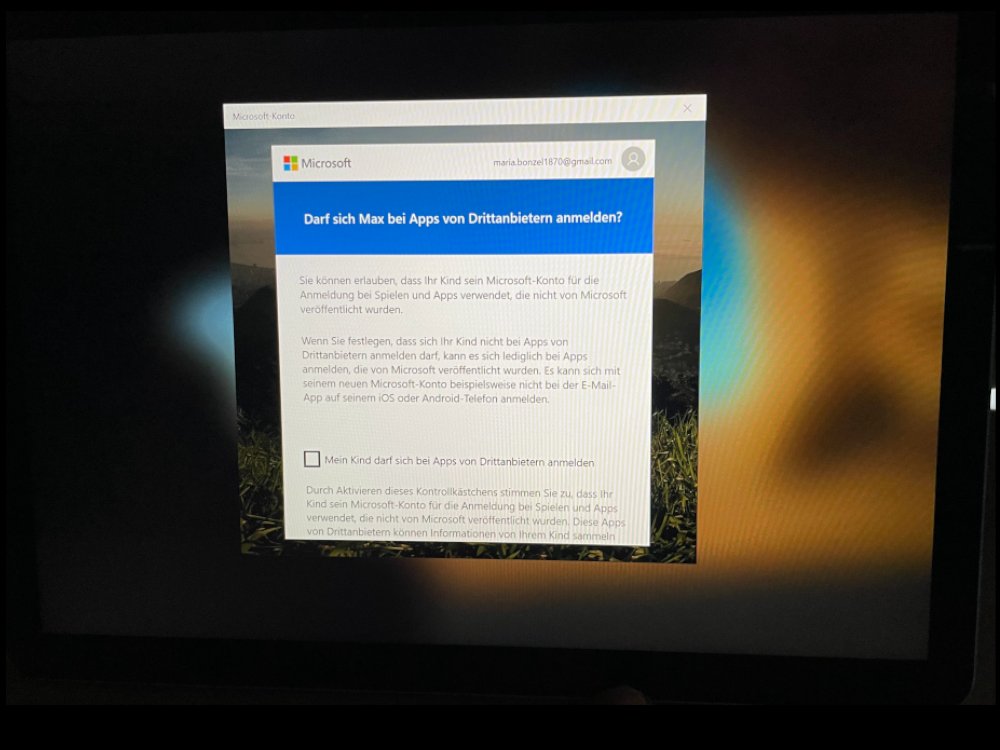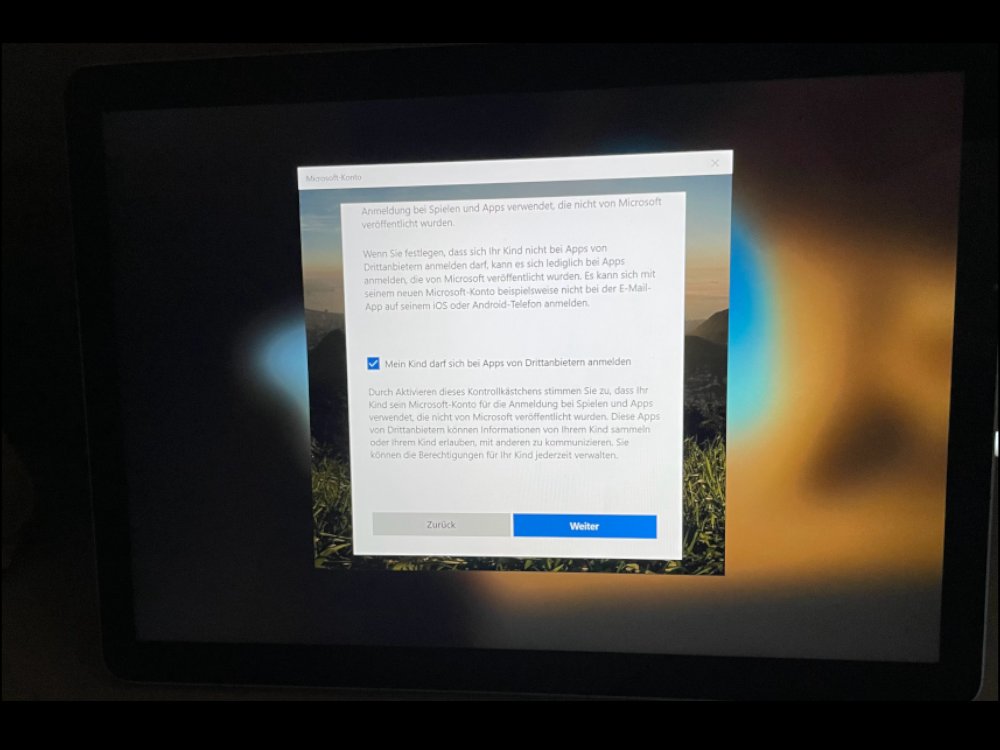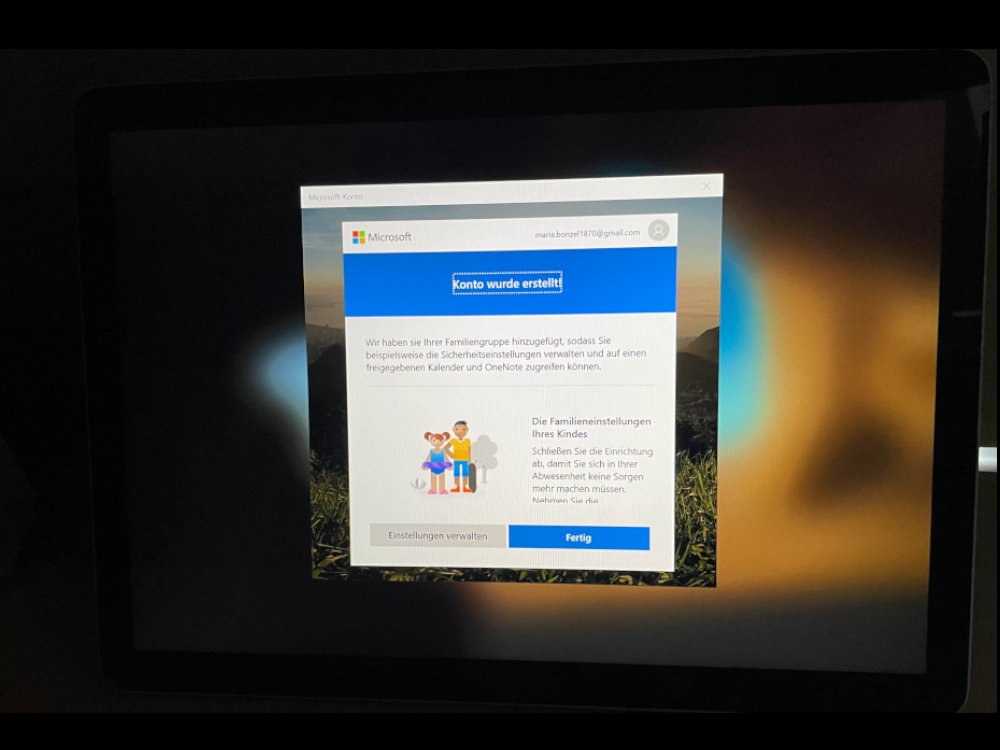Folge den Schritten im Slider, um Windows einzurichten
Hier gibt es kein “richtig” oder “falsch”, es handelt sich nur um empfohlene Einstellungen von uns.
Hinweis für Eltern:
Hier erfahren Sie, wie Sie Windows so konfigurieren, dass Sie bspw. die Bildschirmzeiten ihres Kindes kontrollieren oder Zugänge zu bestimmten Seiten einschränke können.
Wähle Deutsch als Sprache aus
Wähle Deutschland als Region
Wähle das Tastaturlayout "Deutsch"
Überspringe den Schritt
WLAN verbinden
Wenn du nicht in der Schule bist, verbinde dich mit deinem WLAN zu Hause 🙂
Microsoft Family für Eltern:
Wenn Sie für ihr Kind einen Microsoft Family-Account anlegen möchten, um bspw. die Bildschirmzeit zu kontrollieren oder Zugänge einzuschränken, dann müssen Sie sich mit einem Microsoft Account anmelden. Sie können diesen Account über "Konto erstellen" anlegen, sollten Sie noch keinen besitzen. Die Zugangsdaten sollten ihrem Kind nicht bekannt sein.
Lernende, die uneingeschränkten Zugang zum System bekommen sollen, können sich entweder über einen eigenen Microsoft Account (Der Schul-Account funktioniert hier nicht) oder über ein Offlinekonto ohne Account (unten links) anmelden.
Lernende, die uneingeschränkten Zugang zum System bekommen sollen, können sich entweder über einen eigenen Microsoft Account (Der Schul-Account funktioniert hier nicht) oder über ein Offlinekonto ohne Account (unten links) anmelden.
Warten
Manchmal werden hier dann noch Updates heruntergeladen und Einstellungen übernommen
Lizenzvertrag Zustimmen
Persönliche Verwendung
Pin erstellen
Später erledigen
Dateien nur auf diesem PC speichern
OneDrive wird später eingerichtet.
Nein, danke
Microsoft 365 bekommst du ja über die Schule 🙂
Entscheide selbst
Wenn du Cortana als Assistenten verwenden möchtest, dann klicke auf Annehmen. Ansonsten klicke auf Ablehnen
Nicht verwenden
Nein
Entscheide selbst
Für unser Testgerät wählen wir Nein, aber du kannst die Option ruhig aktivieren 🙂
Erforderliche Daten senden
Nein
Nein
Nein
Fertig 🙂
So oder so ähnlich sieht dein Bildschirm aus, wenn die Installation abgeschlossen ist.
Previous slide
Next slide